- Все сервисы Mail.ru
- Регистрация в почте mail
- Вход в почтовый ящик
- Восстановление пароля
- Обзор
- Написать письмо
- Оформление письма, дополнительно
- Горячие клавиши
- Контакты, адресная книга
- Редактирование и удаление контактов
- Настройки, личные данные
- Настройки, подпись
- Настройки, работа с письмами
- Настройки, темы
- Настройки, пароль и безопасность
- Настройки, папки — создание, редактирование и удаление
- Настройки, автоответчик
- Настройки, фильтры — автоматическое распределение писем по папкам и защита от спама
- Добавить почтовый ящик — получать письма с других почтовых ящиков, через почту mail
- Удалить почтовый ящик
В электронной почте Mail, можно не только написать письмо, но и оформить его, сделать более привлекательным для получателя.
Разберем сначала как показывать или скрывать кнопки оформления письма. Кнопка «убрать оформление» скрывает почти все кнопки для работы с текстом письма.

Чтобы дополнительные кнопки стали снова видны, нажимаем «Расширенное оформление».
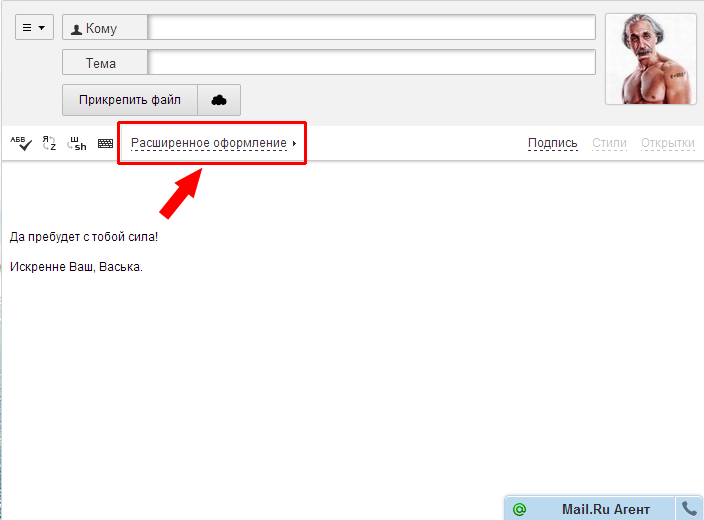
Кнопки для редактирования текста.
Кнопка с буквой «Ж» обозначает жирный шрифт. Обычно применяется для заголовков и выделения важной части текста. Нажимаем «Ж» и все что Вы после этого введете, будет написано жирным шрифтом. Но, если переставить курсор в другое место, то снова будем вводить обычный текст (не жирный). Если нужный текст уже написан, а его надо сделать жирным, то выделяем текст и нажимаем кнопку «Ж», выделенный текст становится жирным. Чтобы не писать жирным шрифтом, снова нажимаем кнопку «Ж», выделение этой кнопки снимается и дальше пишем обычным шрифтом.
Если Вы пишете обычным шрифтом и переставите курсор в середину или в конец слова, написанного жирным шрифтом, то будете писать жирным шрифтом.
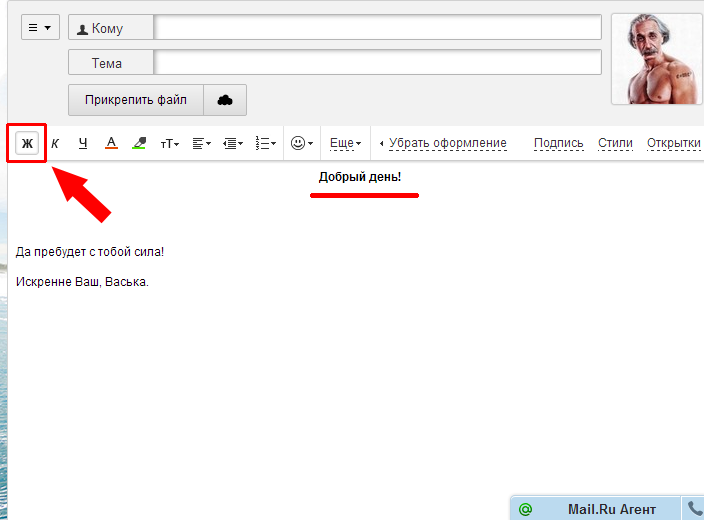
Кнопки с буквами «К» и подчеркнутой буквой «Ч». «К» — означает курсив, то есть наклонный шрифт, а «Ч» — подчеркнутый. По применению, они полностью идентичны кнопке с буквой «Ж» (жирному шрифту). Могут применяться как отдельно, так и все вместе, то есть одновременно и жирный шрифт, и курсивом, и подчеркнутый.
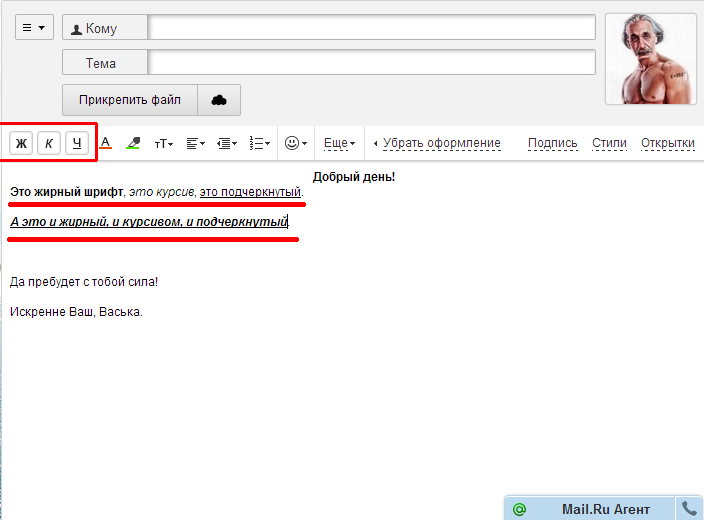
Буква «А», подчеркнутая красной линией, означает цвет текста. Действует к любому тексту, не зависимо от того, какие действия к нему уже применялись (то есть, к любому шрифту любого размера, к жирному, курсиву и подчеркнутому). Оптимальное пользование — выделяем нужный текст, кликаем по кнопке «цвет шрифта» (то есть «А») и выбираем цвет для выделенного текста. Либо перед тем как написать текст, выбираем цвет для этого текста (кнопка «А», выбираем цвет) и далее пишем уже нужным цветом. Кстати, курсор становится такого же цвета, как будущий текст. Чтобы прекратить писать выбранным цветом, выбираем черный цвет. Если печатать черным цветом, а потом кликнуть в середине или в конце слова, напечатанного другим цветом, то будем печатать цветной текст. Те же принципы, что и с другими параметрами работы с текстом.
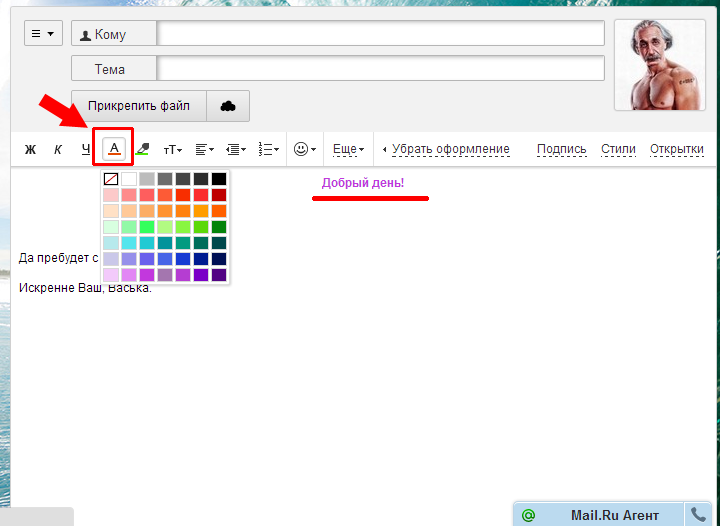
Следующая кнопка — цвет фона для текста. Действует точно так же, как и выбор цвета текста (предыдущий пункт). Закрашивает в фон не только текст, но и пробелы. Для равномерного фона, можно добавлять пробелы. Чтобы снова писать без фона, выбираем белый фон или прямоугольник, перечеркнутый красной линией (означает «без фона»).
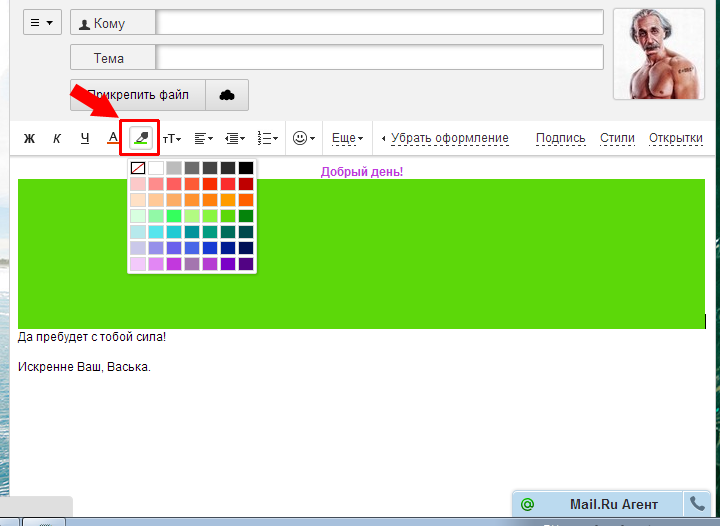
Кнопка с буквами «тТ» («т» маленькая и «т» большая) означает выбор шрифта и размера текста (стандартный шрифт — Arial, размер — 3). Слева указываются цифры, чем меньше цифра, тем меньше шрифт, а справа указывается название шрифта. Вид шрифта сразу приводится в меню, название шрифта пишется этим же шрифтом для наглядности. Принцип работы один в один такой же, как и все кнопки работы с текстом, описанные до этого. Либо выделяем нужный текст и затем выбираем шрифт и размер (выделенный текст изменяется), либо сразу выбираем нужный шрифт и размер, а затем уже вводим текст.

Следующая кнопка — выбор расположения текста. Текст можно располагать посередине, слева или справа. Выбираем строчку, выделяем, нажимаем кнопку «расположение текста» и выбираем нужное. По умолчанию, текст прижимается к левой стороне.

Далее отступ от края, по умолчанию выбран уменьшенный отступ. Действия выбираются для выделенных строк, если текст располагается слева, то увеличивается отступ слева, если текст справа, то соответственно увеличивается текст справа.

Списки. Если необходимо раздел письма сделать в виде списка, то с помощью этой кнопки можно сделать нумерованный (цифрами) или маркированный (черными точками) списки.
Как работает — нажимаем «создание списка» (кнопка в виде маркированного списка) и выбираем вид списка, допустим нумерованный. Появляется цифра 1, вводим текст первого пункта и нажимаем Enter, после этого появляется цифра 2. И так вводим все пункты списка, после каждого пункта нажимаем Enter. Чтобы закончить список, дважды нажимаем Enter — сначала появляется следующий пункт, а потом происходит переход на следующую строку, но уже без цифр (дальше вводится просто текст).
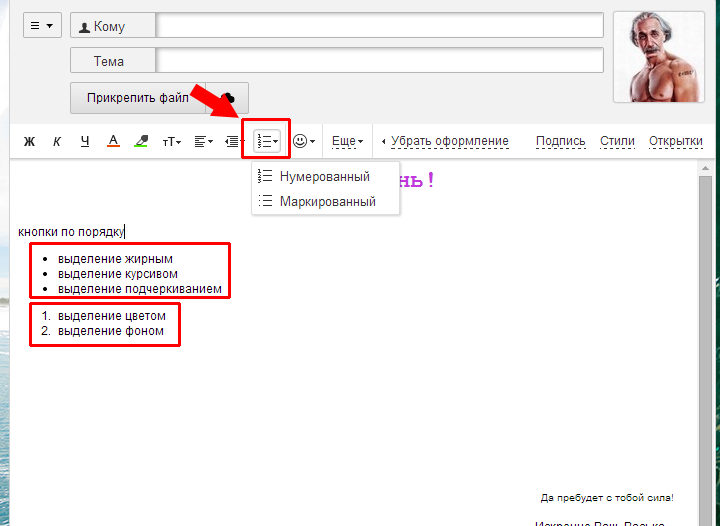
Смайлики, наверное, самый простой раздел. Достаточно нажать на кнопку со смайликом и выбрать нужный, как тут же он появится в месте, где находится курсор (или где закончили вводить текст).
Нижняя строчка — выбрать вид смайликов, то есть разные разделы, с разными смайликами.

Спасибо.Очень нужная информация,я её искала