Несмотря на то, что основная задача этой статьи – предоставить вам подробную инструкцию по удалению кэша из браузера Хром, здесь мы раскроем и другие вопросы. Изучив эту инструкцию, вы узнаете:
- Что такое кэш браузера?
- Как его почистить в Chrom?
Что это такое?
Если говорить простыми словами, то кэш – это копии картинок и страничек с которыми вы взаимодействовали в процессе работы браузера. Эти дубликаты необходимы для ускорения работы вашего интернет-проводника.
Первоначально, перед открытием любого сайта, браузер заходит в папку с кэшем и проверяет там наличие тех или иных файлов (страниц, картинок и т.д.). Если, открываемая вами страница и имеет сходства с файлами кэша, то браузер производит их подгрузку не с интернета, а с папки на вашем компьютере.
Несмотря на то, что функция кэширования файлов полезна, со временем, возникают некоторые проблемы связанные с большим накоплением таких файлов. Выделим две основные:
- кэш начинает много весить и занимает большое пространство на жестком диске;
- он не позволяет смотреть на новый дизайн сайта или прочие обновления на ресурсе, если в папке сохранена старая запись.
В связи с этими проблемами и возникает необходимость в чистке браузера от кэша.
Теперь, на примере браузера Google Chrome, разберемся как удалить эти файлы, если они стали ненужными.
Порядок действий
Для начала откроем сам браузер:
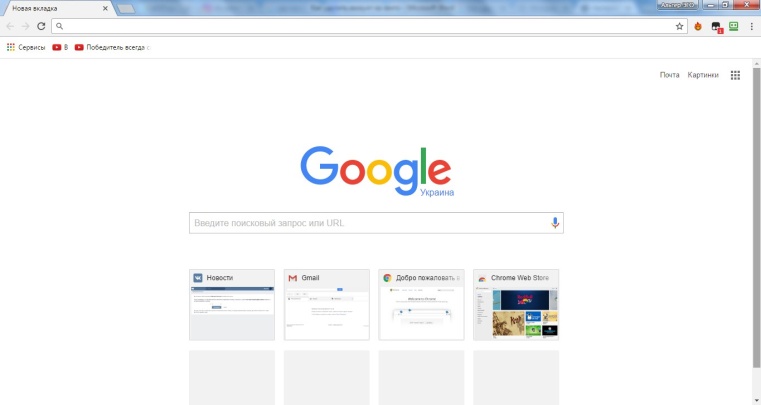
Под красным крестиком, в правом верхнем углу, нажимаем на изображение точек:
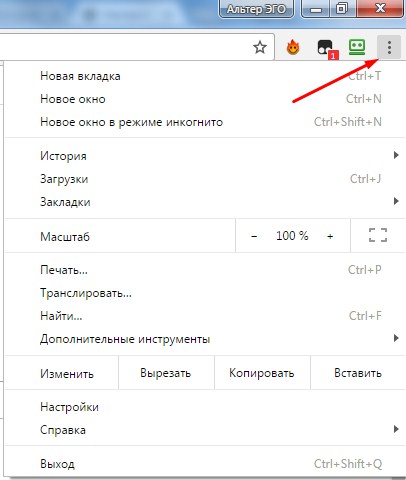
В выпадающем меню необходимо кликнуть на «настройки»:
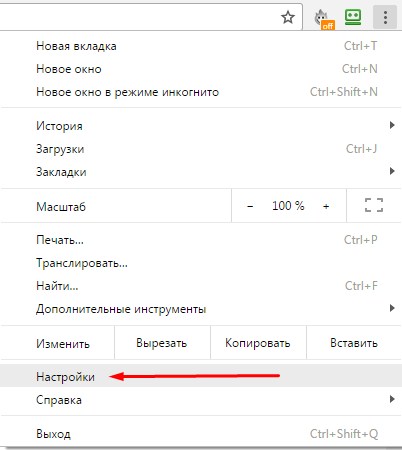
Листаем открывшуюся страничку до конца и находим «показать дополнительные настройки», нажимаем:
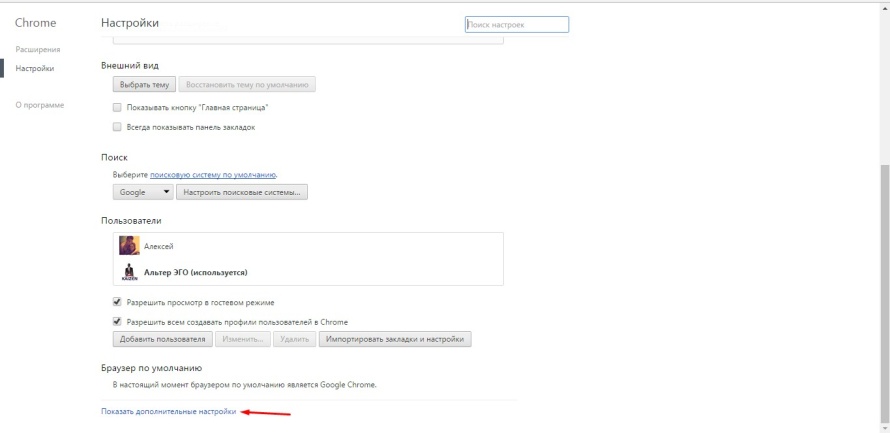
В открывшемся меню нас интересует кнопка «очистить историю». Жмем:
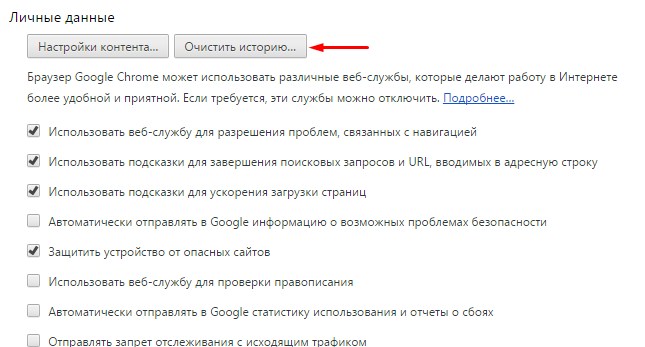
Если вы все выполнили правильно, то перед вами должно появиться такое окошко:
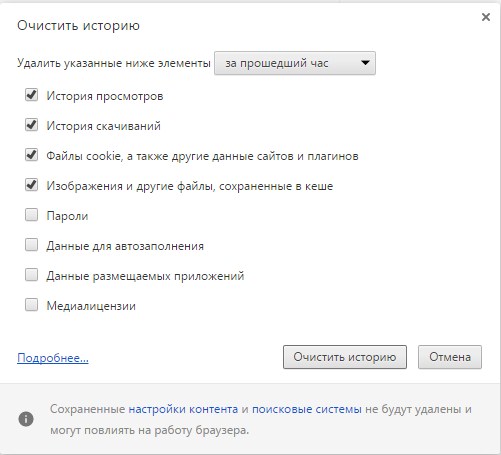
Существует несколько вариантов удаления истории. Варианты можно классифицировать на две группы:
- По времени;
- По типу данных.
По времени существуют следующие варианты:
- За все время;
- За месяц;
- За 7 дней;
- За день;
- За последний час.
По типу данных можно выделить такие варианты:
- Медиалиецензии;
- Данные приложений;
- Информация автозаполнения;
- Пароли;
- История просмотра сайтов;
- История скачивания;
- Файлы cookie, загруженные картинки и т.д.
Прежде чем нажимать на «очистить историю» проверьте, что вы выбрали именно тот тип удаления данных, который вам необходим, опираясь на два параметра описанных выше.