- Как скачать и установить
- Как пользоваться
- Как настроить
- Дополнительные настройки — личные данные
- Дополнительные настройки — пароли и формы
- Приложения
Значок «+» означает, что необходимо одновременно нажимать указанные клавиши. Например, Ctrl+D, сначала необходимо зажать «Ctrl» и, не отпуская его, нажать клавишу «D».
Горячие клавиши одинаково настроены для браузеров Google Chrome и Yandex.
Окна и вкладки
F1
Открывается новая вкладка с описанием основных вопросов по яндекс-браузеру.
F11
Меняется режим просмотра, переходит в полноэкранный вид (убираются все границы и меню), если опять нажать F11, то вернется прежний вид.
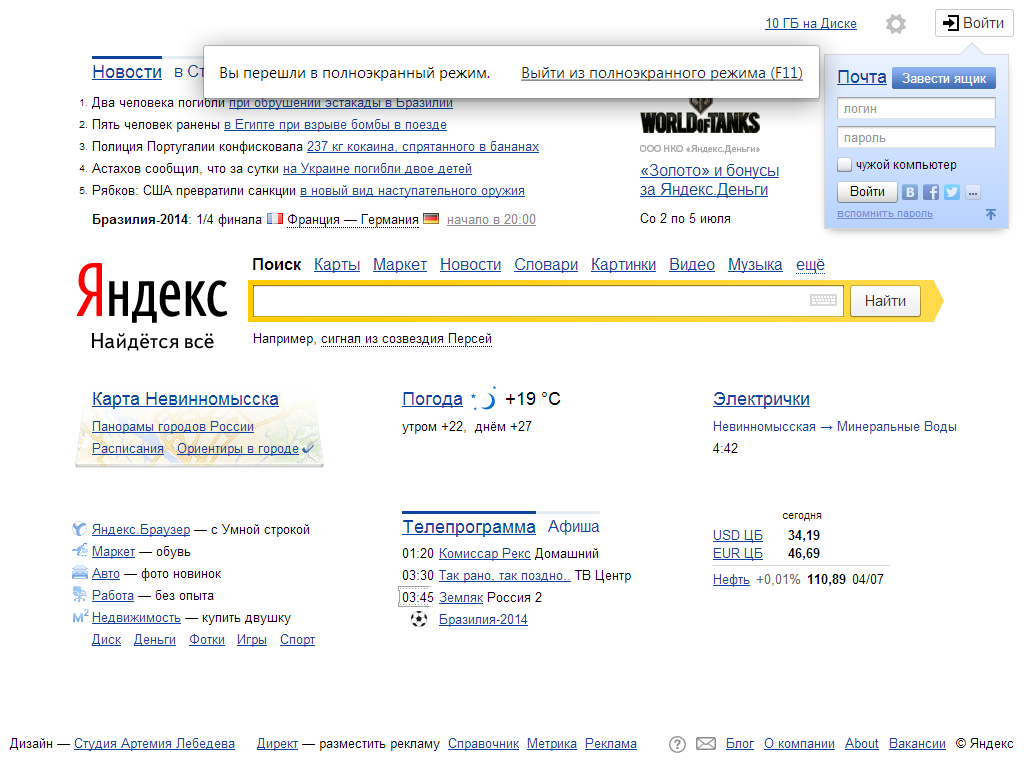
Ctrl+T
Открывается новая вкладка с табло быстрого доступа.
Ctrl+Shift+T
Открыть последнюю закрытую вкладку, очень полезно, когда случайно закрываешь нужную страницу сайта. Таким образом можно открывать сначала последнюю, потом еще раз нажать и откроется предпоследняя и т.д.
Ctrl+W
Закрыть активную вкладку, то есть закрыть страницу, которая в данный момент открыта.
Ctrl+ кликнуть мышкой по активной ссылке, либо перетащить мышкой ссылку на пустое место для вкладки
Открыть новую вкладку со страницей, на которую ведет ссылка. Если перетащить ссылку на уже существующую вкладку, то страница откроется в указанной вкладке.
Ctrl+F4
Закрыть активную вкладку или всплывающее окно.
Ctrl+N
Открыть новое окно браузера (не путать со вкладкой).
Shift+ кликнуть мышкой по активной ссылке
Открыть новое окно браузер со страницей, на которую ведет ссылка.
Alt+F4
Закрыть активное окно браузера со всеми открытыми страницами, то же самое, что нажать крестик в правом верхнем углу.
История
Ctrl+J
Открыть список загруженных файлов, удобно для запуска или открытия файла после скачивания. Особенно, когда не знаешь, куда скачал файл.
Ctrl+H
Открыть окно со списком посещенных страниц, там же можно очистить кэш браузера, историю, пароли и т.д.
Ctrl+Shift+Del
Сразу открывается окно для очистки истории посещения, кэш-памяти, паролей и т.д.
Переходы по страницам
Alt+←
Переход на прошлую страницу, то же самое, что стрелка влево в верхней левой части браузера.
Alt+→
Переход на страницу вперед (действует если возращались на прошлую страницу), то же самое, что стрелка вправо в верхней левой части браузера.
Alt+Home
Переход на главную страницу браузера.
Esc
Отменить загрузку страницы, если она долго загружается и мешает работе.
F5
Перезагрузить страницу, если она загрузилась с дефектами или не полностью.
Ctrl+F5
Перезагрузить страницу без учета данных, сохраненных в кэш-памяти. Кэш-память сохраняет данные со страницы, что ускоряет загрузку, но может препятствовать обновлению страницы — страница изменилась, а загружается сохраненная версия без изменений.
Действия со страницами сайтов
Ctrl+S
Сохранение страницы на компьютере, планшете или телефоне в указанную папку.
Ctrl+P
Распечатывание страницы на принтере.
Ctrl+плюс(+)
Увеличение масштаба страницы, при мелком шрифте.
Ctrl+минус(-)
Уменьшение масштаба страницы.
Ctrl+0(ноль)
Возврат к первоначальному масштабу страницы.
F3 или Ctrl+F
Поиск слова или текста на активной странице сайта. В верхней правой части браузера открывается окно поиска именно по данной странице.

Ctrl+G или F3
Действует при поиске на странице (предыдущее действие). Переходит к следующему найденому результату. То же действие выполняет стрелочка вниз в окне поиска.
Ctrl+Shift+G или Shift+F3
Противоположное действие F3, переходит к предыдущему результату поиска. То же действие выполняет стрелочка вверх в окне поиска.
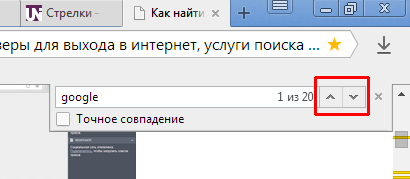
Переключение по вкладкам
Ctrl+Tab или Ctrl+PageDown
Переключение на следующую вкладку справа.

Ctrl+Shift+Tab или Ctrl+PageUp
Переключение на следующую вкладку слева.

Ctrl+(1-8)
Переключение вкладок по счету, 1 — самая левая.

Ctrl+9
Выбрать последнюю вкладку, то есть самую правую, независимо какая она по счету.
Закладки
Ctrl+D
Создать закладку для активной вкладки браузера, то есть для той страницы, на которой находитесь.
Ctrl+Shift+D
Создать закладку для всех открытых страниц.
Ctrl+Shift+O
Открыть диспетчер закладок — то есть отдельную страницу, на которой указаны все сайты, добавленные в закладки.
Ctrl+Shift+B
Показать или скрыть панель закладок.

Ctrl+L или F6
Выделение адреса в адресной строке.
Ctrl+K
Перевести курсор в адресную строку.
Ctrl+←
Переход к следующему слову.
Ctrl+→
Переход к предыдущему слову.
Alt+Enter (при выделенном адресе страницы)
Открытие страницы по указанному адресу в новой вкладке (то же самое можно сделать выделив адрес и перетащив его мышкой в свободное место для вкладки).
Ctrl+A
Выделить все — выделяется вся текстовая и графическая информация на сайте, так же действует для текстовых редакторов. В папке выделяются все находящиеся в ней файлы.
Ctrl+С
Копирование выделенного для последующей вставки. Копироваться может как выделенный текст, картинки, так и выделенные файлы.
Ctrl+X
Вырезание выделенного для последующей вставки, после вставки то, что было вырезано исчезает с прошлого места. Вырезаться может как выделенный текст, картинки, так и выделенные файлы.
Ctrl+V
Вставка того, что было вырезано или скопировано. Тексты можно вставлять только в поля для ввода текста или текстовые редакторы, файлы из папок можно вставлять в другие папки. При копировании монитора с помощью клавиши PrintScreen, можно с помощью Ctrl+V вставить картинку в графический редактор.
Настройки.
Shift+Esc
Диспетчер задач для браузера, используется при зависании страниц.
Alt+F
Открыть окно для настройки браузера Яндекс или Chrome.
Alt+Shift+I
Служба техподдержки.
Alt+Tab
Не относится именно к браузерам, но очень полезное сочетание клавиш — переключение между открытыми окнами (любые программы, папки и полноэкранные приложения). Зажимаем Alt, и один раз нажав Tab, появляется меню перехода между открытыми окнами и рабочим столом. Каждое нажатие клавиши Tab, передвигает курсор на следующее окно вправо.

Alt+Shift+Tab
Тоже самое, что предыдущее сочетание, только курсор перемещается не вправо, а влево.
Windows+M
Свернуть браузер оперу (windows — клавиша с логотипом ОС Windows, между Ctrl и Alt).
Смотреть горячие клавиши для Оперы